PractiScore Android app allows to print stage scores receipt to a portable Bluetooth (or WiFi) printer.
You can use a budget battery-powered Bluetooth thermal printer using standard 58mm paper roll. You can find number of options on Amazon. Variants of those devices been successfully used at matches, but test them before buying whole bunch:


For Bluetooth printers you will need to pair Android tablet using regular Bluetooth system settings on your tablet.
Additionally you need to install a printing app/driver to your scoring tablet. For example “POS Printer Driver” or “RawBT Thermal ESC/POS Printer Driver” app can be installed from the Google Play. If you have good experience with other printing apps, please let us know.
After launching “POS Printer” app select Bluetooth then select paired printer from the list of Bluetooth devices. Once that is done you can do a test printer to verify connection and printing works. At this point you are ready to print stage results.
On the Review Scores screen in the PractiScore Android app tap “Share” button at the top of the screen. It will offer several sharing options available on a given device. You can select “POS Printer Driver” to send scores to printer and if you want this to be a default action select “Always” from the options below. If everything works you’ll have your scores immediately printed. There is also an option in the match setting to enable automatic printing upon tapping “Approve” button.
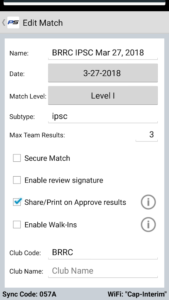

For devices without Google Play Services you may need to install them in order to get POS Printer app to work. These instructions worked for Amazon Fire devices. In the future we might be able to get this to work without this additional step.
In case you accidentally selected a wrong option under the Share and made it default, note the app that is opened when you tap Share (you can also see it in the recent app lists), e.g. “Bluetooth”. Then go to the system settings:
- For Fire devices – “Apps & Games”, “Manage All Applications”, “All”, find the app you selected as default, e.g. “Bluetooth Share”, scroll down to the “Launch by default” and tap the “Clear Defaults” button
- For all Android devices – “Apps and Notifications”, “All Apps” and then select “Show system” from the menu on top right, then find the app you selected as default, e.g. “Bluetooth” and expand the “Advanced” section, tap “Open by default” and then “Clear defaults” button
Please share your experience with us or report issues at [email protected]
EK
